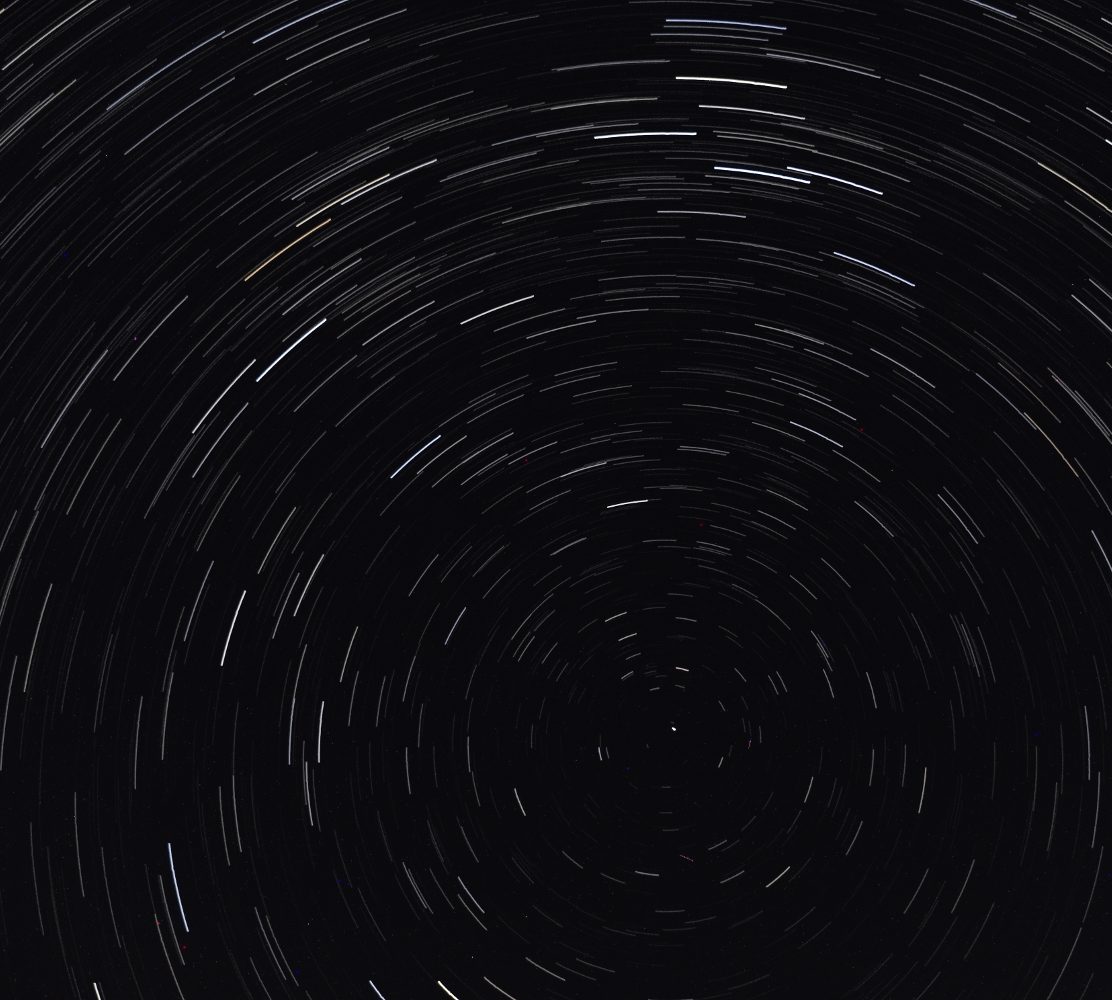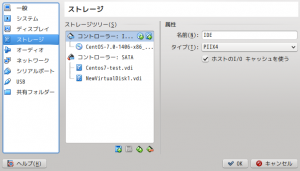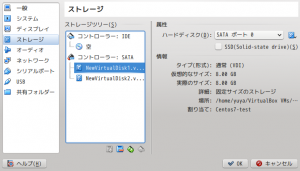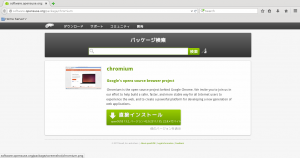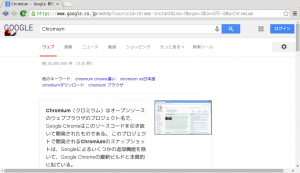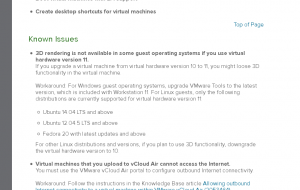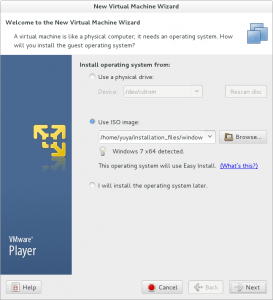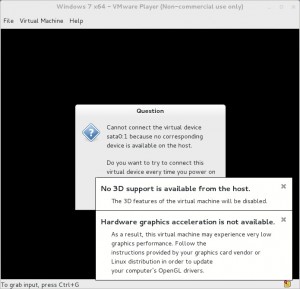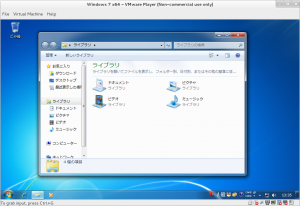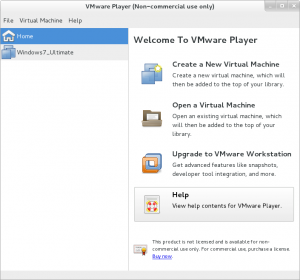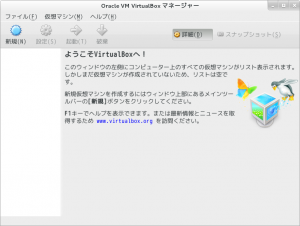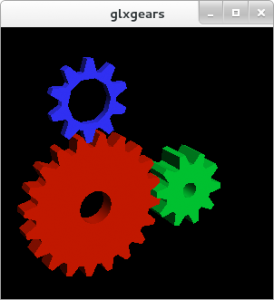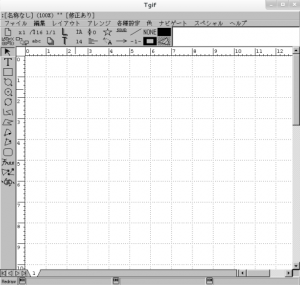前回の投稿で導入したVMware Player に Windows 7 をインストールした。
記録が残ってないが、最初にインストールしたVMware Playerのバージョンは7.1.0だったのだが、このあとに説明する操作を行なっても3Dアクセラレーションが動作しなかった。調べていたらVMware Playerの中で動いているVMware Workstation バージョン 11には次の問題があるようだ
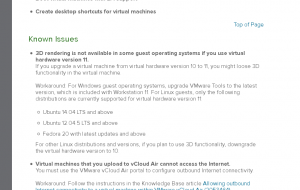
(VMware Workstation 11.0 Release Notes より)
よって今のホストOS CentOS 7 では 3D アクセラレーションを使用することができないみたい・・・
ということで VMware Workstation 10 を使用している VMware Player 6.0.5 をインストールした。ちなみにアンインストールは次のコマンドで行う
# bash VMware-Player-7.1.0-2496824.x86_64.bundle --uninstall-component=vmware-player
または
# vmware-installer -u vmware-player ←未確認
でもできるみたいだ。
ではWindows 7インストールしていきます!
VMware Player のホーム画面から Create a New Virtual Machine を選択
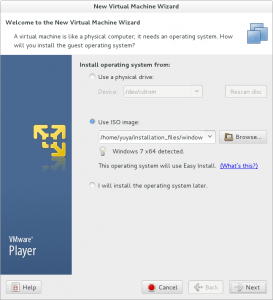
このような画面が開く。ここでインストールするイメージファイルを選択するか、ドライブを選択して簡単インストールを行います。このあとも表示にしたがって選択していくとインストールが開始されます。

しばらく待ちます。

完了!
初期状態では起動時に
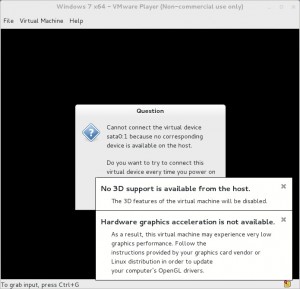
と表示されて3D support がサポートされていないと言われ、このままではAeroを使用することができない。
ここで、/home/[ユーザー名]/vmware/[VM名]/[VM名].vmx ファイルの中に次の記述をどこでもいいので書き込む
mks.gl.allowBlacklistedDrivers = "TRUE"
このようにすると起動時に先ほどのようなエラーは表示されず Aero が使用出来るようになる。
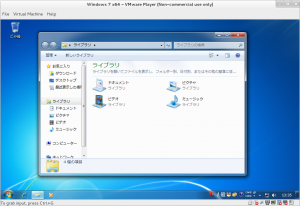
——————– 追記 ——————–
上で書いた内容だけでは(CPU内蔵グラフィックを利用する場合)不十分だったので付け加えておく。
もうひとつ必要なものとして driconf というものが必要である。
このソフトをインストールするのに次のページを参考にした。
http://ameblo.jp/yukisku/entry-11777593255.html
sourceforge.jp
sourceforge.jp(2)
からdriconf-0.9.1.tar.gzをダウンロードしてきて
$ tar -zxf driconf-0.9.1.tar.gz
$ cd driconf-0.9.1
# python setup.py install
# cp driconf.desktop /usr/share/applications/driconf.desktop
を実行して”3D Acceleration”というソフトを起動して”Image Quality”というタブの中の一番上”Enable S3TC …”をクリックして”はい”にする。
以上の操作をすべて行うと3D supportが有効になる。